Введение
Итак, вам дома где-то не хватает сигнала Wi-Fi? Конечно же вы пошли искать варианты и наткнулись на возможность покупки репитера. Что может быть проще – подключить к розетке в нужном месте, сопрягли его с основным роутером, а сеть расширилась и стала готова к использованию уже на новом месте.
Честно, сам пользуюсь и очень рад (у меня 850RE, но это не имеет никакого отношения к статье – можете использовать хоть китайские Xiaomi или ноунеймы по типу Wall Powered Wireless Signal Repeater). На практике особой разницы при использовании дома брендовой модели и репитера из Китая замечено не было – если будете сомневаться в выборе.
На первый взгляд все просто, но есть небольшие нюансы, которые сильно облегчат вашу жизнь при настройке. Если у вас возникла какая-то проблема, пробежитесь по этой статье глазами, скорее всего найдете решение своей проблемы. А если нет – готовы обсудить.
Еще раз закрепим как может работать репитер:
- В режиме точки доступа (AP Mode) – подключаем к маршрутизатору по проводу и раздаем Wi-Fi. Неосновное предназначение, применяется редко. В основном используют, когда головной маршрутизатор просто не имеет беспроводного модуля. В идеале в этой ситуации лучше заменить роутер.
- В режиме репитера (Repeater Mode, Range Extender, Wireless Repeater) – репитер подключается к основному маршрутизатору через Wi-Fi и просто дублирует его сеть. Схема работы:
Установка
Теперь обсудим установку репитера. Из прошлого раздела мы поняли, что нужно его поставить так, чтобы он мог принимать сигнал от основной точки доступа – если расположить далеко, дублировать будет просто нечего, а если расположить на краю – скорость заметно снизиться. Итого нужно выбрать место репитеру в зоне уверенного приема Wi-Fi от маршрутизатора. Благо некоторые устройства имеют индикацию уровня сигнала, ну а если нет – замеряйте прием телефоном.
Включение
Современный репитер идет со встроенным блоком питания – включили в розетку и сразу же работает. Бонусом – должна появиться любая индикация. На практике не встречал повторителей с отдельной кнопкой питания, но если уж она у вас есть – нажмите.
Настройка – через WPS
Все подключено и горит? Предлагаю тогда уже настроить репитер. Проще всего продублировать сеть как раз через WPS, благо современные репитеры поголовно поддерживают такое подключение.
Если такая кнопка есть (а некоторые репитеры просто имеют одну большую кнопку с тем же функционалом, но без надписи), делаем так:
- Подносим репитер как можно ближе к роутеру и включаем в розетку (для лучшего сигнала).
- Нажимаем кнопку WPS на репитере.
- Нажимаем кнопку WPS на роутере.
- Ждем время до подключения репитера – индикация подскажет.
Все! Сеть продублирована. Это самый простой способ, который рекомендуется попробовать в начале. Если вдруг на репитере или роутере нет кнопки WPS, или же все равно не подключается по какой-то неведомой причине – пробуем сделать настройку через веб-интерфейс.
Усилитель сигнала вай-фай своими руками — пошаговая инструкция
Цена на репитер зависит от его исходных характеристик, мощности и скорости передачи сигнала. Но вполне можно сделать своими руками усилитель сигнала вай-фая, а пользоваться им будет также удобно, как и покупным устройством. Хотя, конечно, внешний вид будет менее привлекательным.
Изготовленные самостоятельно ретрансляторы показывают более высокую мощность, нежели покупные устройства в среднем ценовом сегменте. Недостаток изготовленных антенн только в том, что они имеют менее презентабельный вид. Но и эту проблему можно решить, если в качестве наружной оболочки использовать аккуратные короба из пластика или трубы ПВХ.
Самодельные антенны бывают как очень простые, так и замысловатые, смотря, насколько хватит технических знаний и опыта
Всенаправленная антенна своими руками
Существует множество вариантов изготовления усилителя антенны Wi-Fi своими руками, от самых простых, до очень сложных моделей. Схема быстрого изготовления самодельной антенны:
- Понадобится медный одножильный провод, диаметр — от 1 до 1,5 мм. Один из его концов припаивается к кабелю, либо через коннектор. От места спайки нужно отмерить длину на кабеле в 61 мм и на этом месте закрутить его в петлю.
- Диаметр петли должен составлять 10 мм, и для ее изготовления можно воспользоваться трубкой подходящего размера в качестве оправки.
- От первой петли отсчитывается расстояние в 91,5 мм, делается вторая петля.
- После второй петли отмерить на кабеле расстояние 83 мм, лишнюю часть откусить.
Для защиты антенны ее рекомендуется поместить внутрь трубки из ПВХ.
Есть и более замысловатые виды самодельных антенн, с большей мощностью
Двойной биквадрат
Усилитель Wi-Fi своими руками в виде двойного биквадрата будет давать усиление в 12 Дб и выше. Чтобы сделать такой усилитель вай-фая своими руками, понадобится одножильная медная проволока. Если нужен ретранслятор с частотой в 2,4 ГГц, диаметр проволоки должен составлять 1.8 мм. Алгоритм действий:
- проволока очищается от изоляции и выравнивается;
- подготовленная проволока выгибается в форме цифры «8», которая должна состоять из двух квадратов, расстояние внутри между гранями квадрата должно составлять 29 мм, внешнее — 30,5 мм;
- с разных сторон квадрата выбираются две самые ближайшие точки, которые необходимо залудить оловом;
- к залуженным точкам присоединяются провода антенны.
Сделать двойной биквадрат не сложно, и этот метод изготовления антенны считается одним из самых эффективных
Изготовление вай-фай антенны из листовой жести
Репитер Wi-Fi своими руками из листовой жести называется FA-20. Основной недостаток — громоздкие размеры, но неоспоримое преимущество — отменный прием сигнала и его трансляция в радиусе до нескольких км. Для изготовления устройства подойдет листовая жесть, хотя предпочтение отдается тонкому медному листу, но стоит он на порядок выше.
Инструкция изготовления:
- из листа жести нужно вырезать 8 квадратов, по 54 см каждый;
- из жести вырезается полоса шириной в 6 см, которая припаивается к квадратам, таким образом, их нужно соединить вместе:
- отражатель изготавливается также из жести, рефлектор будет иметь вид короба, его размеры должны составлять 450*180*20;
- для крепления излучателя к коробу используются стойки, обязателен зазор в 20 мм.
После всех подготовительных работ с помощью кабеля можно подключать сделанную антенну к роутеру.
Усилитель сигнала Wi-Fi из алюминиевой банки
Самый бюджетный ретранслятор Wi-Fi своими руками можно сделать из алюминиевой банки. Такое устройство будет иметь мощность в 4-6 Дб. Подготовить прибор, который будет усиливать сигнал вай-фая просто:
- от банки из алюминия необходимо отрезать дно на ¼ от всей ее высоты;
- после удаления дна из банки должно получиться 2 детали, которые по высоте соотносятся друг к другу как 1:3;
- та часть банки, которая больше, разрезается по длине, но не полностью, а таким образом, чтобы получилось отогнуть ту часть верха, в которой находится отверстие;
- подготовленная деталь надевается сверху на антенну, разрезанная часть банки будет выполнять функцию параболической направленной антенны.
Картинка 6 Это один из вариантов того, как выглядит антенна для усиления вай-фая из банки — несмотря на странный внешний вид, она порадует своей эффективностью в улучшении сигнала от основного модема
Можно просто сделать в банке разрез, и вставить в него 3g модем. Разрез нужно сделать качественно, загнув острые края, чтобы не повредить прибор. Это самое примитивное устройство, но оно даже не требует подключение антенны к телевизору или другому гаджету, т.к. сам модем оснащен разъемом USB.
Виды антенн
Wi-Fi-антенны для роутеров бывают разных размеров и форм и могут использоваться как в помещении, так и на открытом пространстве. По этому признаку их разделяют на два класса:
- внутренние (комнатные, внутридомовые);
- наружные (внешние, выносные, уличные).
Комнатные антенны
Предназначены для использования внутри помещений, поэтому имеют компактные размеры и сравнительно небольшой коэффициент усиления (КУ). Основная их задача — стабилизация сигнала и его доставка в наиболее удалённые уголки дома. Чаще всего внутренние антенны, в зависимости от конструкции, устанавливаются на столе, крепятся на стене/потолке либо подсоединяются к роутеру вместо штатных антенн. Самыми распространёнными вариациями комнатных устройств являются штыревая и панельная антенны.
Штыревая антенна — это самый простой и распространённый вариант передающей антенны, распространяющей радиоволны во всех направлениях
Внешние антенны
Используются для установки снаружи зданий, отличаются от предыдущих устройств более крупными размерами и более высоким КУ. Поскольку их применяют для организации сети на открытом пространстве, то конструкция таких антенн предусматривает защиту от негативного воздействия атмосферных осадков. В комплекте с наружным усилителем обычно идут дополнительные крепёжные элементы для установки на крыше, наружной стене здания или столбе.
Наружные Wi-Fi-антенны чаще всего используются в частном секторе, где нужно распространить действие беспроводной сети на придомовую территорию
В свою очередь, и выносные, и комнатные антенны в зависимости от направления сигнала подразделяются на два типа:
- всенаправленные (ненаправленные, круговые);
- направленные (узконаправленные).
Всенаправленные антенны
Такие устройства излучают радиоволны равномерно во всех направлениях в пространстве. Принцип действия круговых антенн можно сравнить с комнатной лампочкой, освещающей в одинаковой степени всю комнату, а диаграмму направленности — со сферой. Уровень сигнала в такой сети неравномерен: чем дальше от центра, тем слабее. Всенаправленные Wi-Fi-антенны отличаются меньшим радиусом действия и используются в тех квартирах и домах, где есть необходимость подключения к беспроводной сети нескольких пользователей.
Направленные антенны
Пассивные усилители этого типа посылают беспроводные сигналы в одном направлении, что позволяет добиться устойчивого сигнала в проблемных местах. Действие узконаправленной антенны похоже на работу фонарика, который не в состоянии осветить всю комнату, но способен передать луч света на более дальнее расстояние. Диаграмма направленности таких антенн по своей форме напоминает цветочный лепесток или дирижабль. В жилых помещениях направленные усилители используются в тех случаях, когда нужно обеспечить стабильным Wi-Fi-сигналом один девайс или несколько размещённых рядом.
Диаграмма направленности графически представляет зависимость коэффициента усиления антенны от её направления в заданной плоскости
Антенны-насадки
Отдельную нишу занимают антенны-насадки, способные превратить всенаправленную антенну роутера в узконаправленную. Надеваются они на штатные антенны Wi-Fi-роутеров и благодаря своей конструкции увеличивают зону действия локальной сети в нужном направлении. Несмотря на компактные размеры, КУ таких антенн может достигать 8–12 дБ. Антенны-насадки удобны в домашнем применении: легко крепятся, не имеют проводов и не занимают лишнего места на столе или стене.
Антенна-насадка — это простейшее устройство направленного типа, не требующее установки и подключения
Усиленные (активные) антенны
Главное отличие активной антенны от пассивной состоит в наличии встроенного электронного оборудования. В активных антеннах поступающий сигнал сначала обрабатывается (усиливается, очищается от шумов), а затем передаётся непосредственно на роутер или другое принимающее устройство. Такие антенны мало подвержены внешним помехам и способны усиливать сигнал до 20 дБ. Однако они более сложны в настройке и по стоимости дороже своих пассивных аналогов. Работают от источника питания, дополнительно могут комплектоваться аккумуляторами.
Активная антенна в своей конструкции имеет усилитель и нуждается в подключении к источнику питания
Самодельные Wi-Fi-антенны
Смастерить устройство для усиления сигнала беспроводной сети можно самостоятельно. В интернете есть множество примеров антенн, собранных своими руками. Для их создания авторы используют подручные средства: жестяные банки, медную проволоку, DVD-диски, плотную фольгированную бумагу, листы металла и др. Самыми популярными усилителями, собранными вручную, являются следующие модели:
Linksys Velop

Если вы хотите иметь мощную Wi-Fi сеть в вашем доме, то однозначно, стоит присмотреться к Linksys Velop. Данное устройство подойдет для большого дома. Вы можете установить на каждом этаже по одному Linksys Velop, которые объединятся с вашим маршрутизатором в одну большую Wi-Fi сеть. Данная модель, как и многие из данного списка имеет поддержку высокоскоростного стандарта 802.11ac.
Для легкой установки имеется специальное приложение для iOS и Android устройств. Если приобретать один экземпляр, то его стоимость составит $200, если два — $350, а если три — $500.
Особенности:
- 802.11ac 5 ГГц и 2.4 ГГц
- 2 × Gigabit Ethernet (1 WAN и 1 LAN)
- Наличие специального приложения для настройки
- Dual-stream (2×2)
- Встроенный четырехъядерный процессор ARM Cortex A7
НАСТРОЙКА И ПОДКЛЮЧЕНИЕ
Основных вариантов настройки беспроводного ретранслятора два:
- с помощью WPS кнопки;
- или веб-интерфейса.
Первый способ настройки доступен не всегда и зависит от модели. При поддержке WPS стоит действовать следующим образом — включить ретранслятор, выждать определенное время до его загрузки и нажать на WPS кнопку на усилителе и WiFi роутере. При этом репитер автоматически определяет сеть и переходит в рабочий режим.
При отсутствии WPS или при наличии проблем с автоматическим подключением, можно перейти ко второму варианту — настройке с помощью веб-интерфейса. В ретрансляторе предусмотрен специальный разъем Ethernet, а в комплекте к устройству можно найти патч-корд, позволяющий подключиться к ноутбуку или ПК.
Как настроить репитер при отсутствии WPS?
Для этого ретранслятор подключается к компьютеру. В адресной строке браузера вводится IP адрес устройства, который, как правило, указан на его корпусе, после чего пользователь попадает в меню настроек.
Суть дальнейших настроек репитера заключается в указании MAC-адреса (BSSID) главной точки доступа, а также её параметров безопасности. Поскольку порядок действий для разных моделей может различаться лучше воспользоваться инструкцией для конкретного устройства. Как только настройка ретранслятора завершена, прибор перезагружается и работает в обычном режиме.
До установки WiFi ретранслятора желательно проверить зону действия усилителя в помещении. Самый легкий и доступный путь заключается в применении смартфона с установленным ПО (WiFi Analyzer). Программа позволяет проверить силу сигнала в каждой нужной точке и с высокой точностью определить место для подключения ретранслятора. Последний устанавливается в области наиболее устойчивого приема.
При наличии антенн на WiFi репитере важно правильно выбрать их положение, учитывая тонкости распределения сигнала в помещении. Если роутер и ретранслятор находятся на одном этаже, оптимальной является вертикальная ориентация
При установке на разных этажах — в горизонтальной плоскости.
Число усилителей, необходимое для создания устойчивого сигнала определяется индивидуально. Как правило, для дома или квартиры хватает одного ретранслятора.
В начало
Принцип работы усилителя Wi-Fi
Как настроить усилитель Wi-Fi от TP-Link: модель WA850RE
Работает усилитель Wi-Fi сигнала за счёт подключения к электросети напряжением 220 В. Если роутер включен, тогда прибор принимает его сигнал, усиливает его и передает на излучающую антенну. Он не способствует увеличению скорости интернета, но может расширить дальность передачи.
 Принцип работы усилителя Wi-Fi
Принцип работы усилителя Wi-Fi
У устройства есть индикатор мощности поступающего сигнала. Если его цвет красный, это значит, что мощность слишком низкая. Нужно попытаться заново подключиться к роутеру. Если мощность сигнала достаточная, то индикатор будет гореть зеленым или синим цветом.
На радиус покрытия оказывает влияние расположение и количество антенн, мощность прибора. При подключении к сети Wi-Fi различных устройств, в том числе смартфонов, ноутбуков, планшетов, все данные сохраняются без изменений, в их числе точки доступа, IP-адреса, пароль.
Важно! Одновременная связь возможна лишь с одним устройством, которое транслирует сигнал. Гаджет устанавливает связь с оборудованием, которое к нему ближе – маршрутизатором или повторителем
Как пользоваться усилителем
Чтобы правильно использовать устройство, нужно узнать, как установить усилитель вай-фая. Выбор места репитера – это основная трудность. Главное, чтобы в нём был качественный Wi-Fi сигнал, благодаря которому устройство сможет распространить сеть на всю остальную территорию.
Чтобы пользоваться усилителем Wi-Fi сигнала, нужно:
- Включить прибор в розетку.
- На роутере найти кнопку WPS.
- Нажать на усилителе соответствующую кнопку. Она может обозначаться значком замка.
- Дождаться отклика и подсоединения.
Размещённые на устройстве индикаторы позволяют держать под контролем мощность и уровень сигнала, который передается с роутера.
Как настроить роутер как репитер: все способы
Чтобы из WiFi роутера сделать репитер или ретранслятор, нужно выполнить всего лишь несколько простых действий. Самые важные моменты здесь такие:
- самое идеальное соединение – между девайсами одного бренда, ещё лучше – одной модели. В других случаях нужно проверять, можно ли «подружить» устройства между собой;
- для правильной работы номер канала у обоих маршрутизаторов должен совпадать, так что при необходимости смените канал через настройки;
- второй девайс, который мы используем как повторитель, должен быть с некоторыми выключенными функциями, например, нужно выключить DHCP и WPS.
Настроить как репитер
Настройка роутера в режиме репитера – самый простой способ справиться с задачей. Всё, что необходимо, это зайти в веб-интерфейс устройства и настроить тип работы. В оборудовании TP-Link, к примеру, этот раздел так и называется: «Рабочий режим».
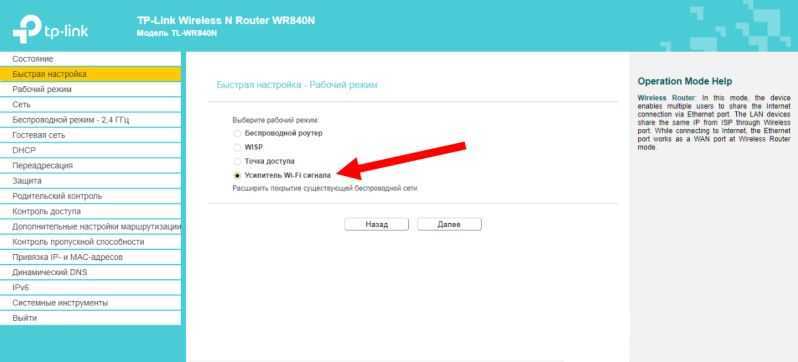
- Выберите пункт «Усилитель Wi-Fi сигнала» и сохраните изменения. Девайс будет перезагружен.
- Использование роутера в качестве репитера уменьшает количество настроек: остаются самые необходимые.
- Перейдите в раздел «Беспроводной режим» – «Подключение к сети». Выберите «Поиск» и затем нажмите на вашу основную сеть. В следующем окне нужно ввести её пароль и нажать «Сохранить».
- Все остальные параметры будут выставлены автоматически. Ваша сеть будет расширена, а гаджет уже в виде репитера сможет раздавать интернет и в проводном, и в беспроводном режимах. При этом имя и пароль будут те же, как в основной сети.
- Отключить репитер можно, если сделать параметр «Режим работы» в виде пункта «Беспроводной роутер».
Настроить как WDS-мост
Если настроить второй роутер как репитер не получается ввиду отсутствия этих настроек, то вы всё равно сможете усилить сигнал, настроив мост. Также этот параметр называется WDS. Для этого выполните шаги ниже. Я приведу пример, как настроить роутер TP Link как репитер WiFi и сделать это в режиме WDS.
- Основной девайс у вас уже должен быть настроен и раздавать интернет.
- Зайдите в настройки основного устройства и смените канал с «Авто» на какой-то определённый. Эти настройки можно найти в «Настройках беспроводного режима». Сохраните настройки.
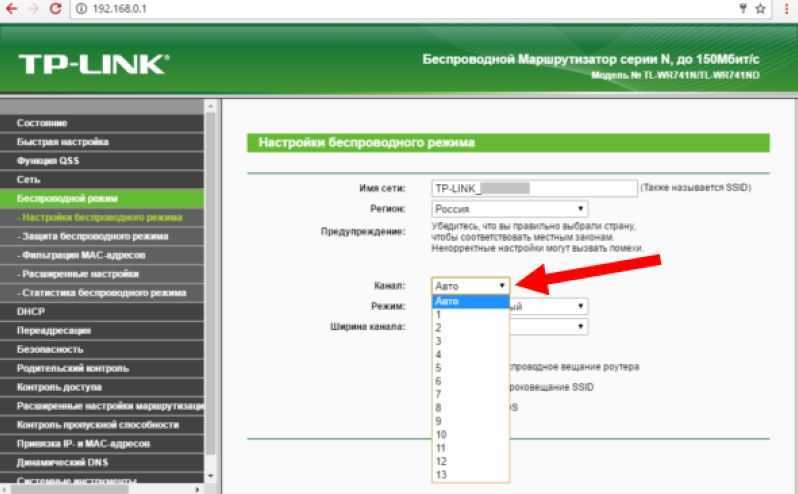
Перейдите в настройки дополнительного девайса. По умолчанию, разные маршрутизаторы могут быть «завязаны» на одном адресе – например 192.168.1.1. Чтобы настроить WiFi роутер как повторитель и не сделать конфликт адресов, нужно сменить IP-адрес. На вкладке «Сеть» – «LAN» смените адрес так, чтобы последняя цифра была на 1 больше, чем у первого. Например, 192.168.1.2. Сохраните настройки и дождитесь перезагрузки аппарата.
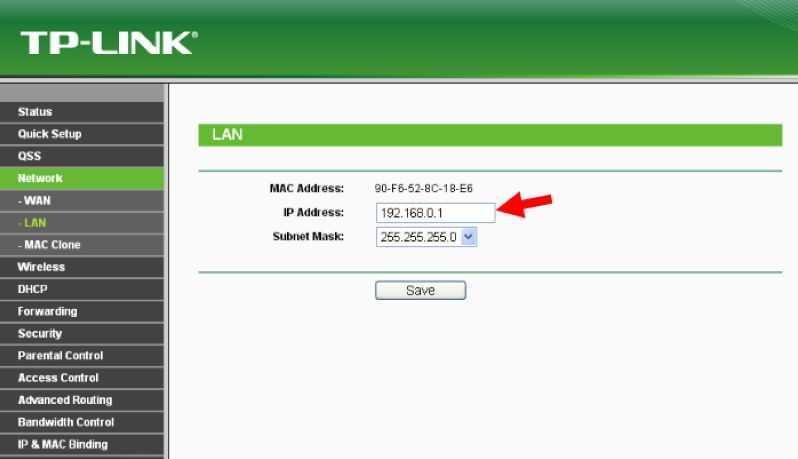
На вкладке Беспроводной режим (Wireless) пропишите имя второй сети и обязательно выставьте тот же канал, который был определён на главном устройстве.
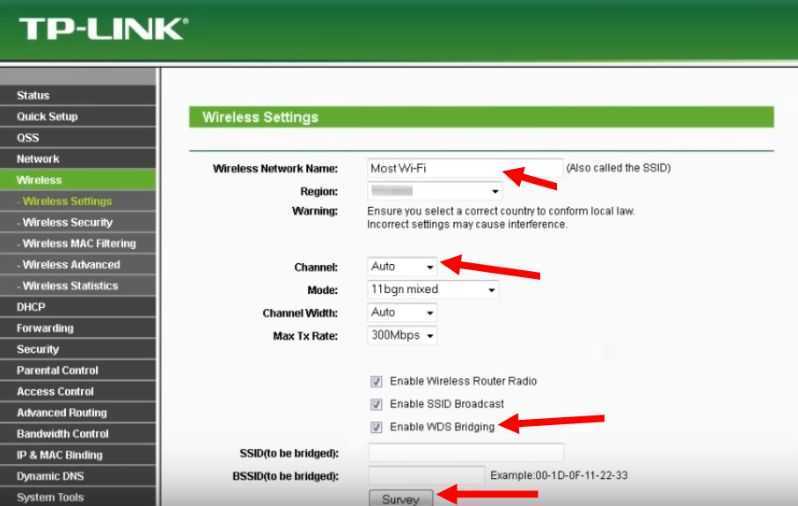
- После этого нажмите Поиск (Survey) и в новом окне нажмите на свою сеть. Затем введите её пароль. Также поле «Тип безопасности» нужно сделать одинаковым.
- Отключите WPS, иногда эта опция также называется QSS.
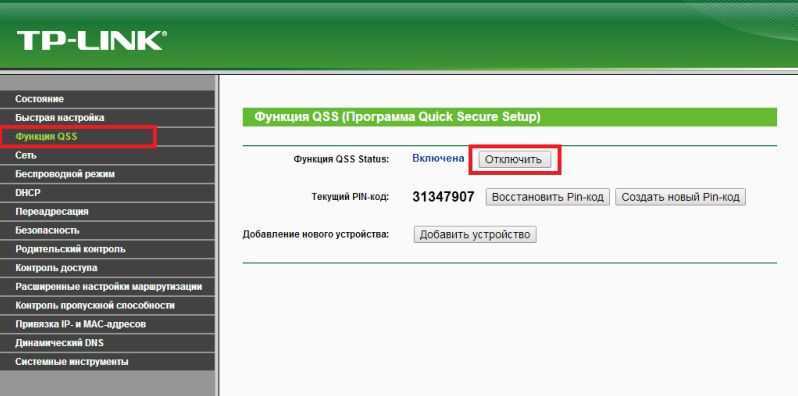
Отключите на втором девайсе DHCP.
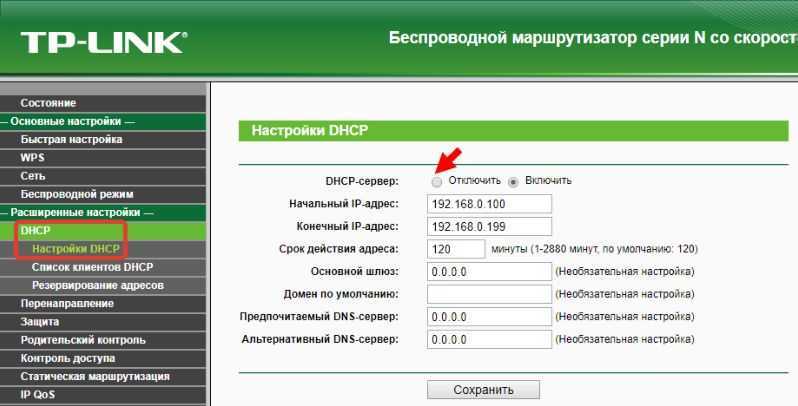
Перезагрузите устройство. Если всё сделано правильно, то всё готово – и гаджет теперь раздаёт вашу основную сеть Вай Фай.
Какие нюансы стоит учитывать при настройке моста:
- этот режим удобнее, если вы хотите расширить сеть, которым делится мобильный телефон или сеть соседа (с его согласия), к которой не имеете доступа;
- при режиме WDS может падать скорость подключения – до двух раз. Это особенность данной технологии;
- при переходе от одной точки к другой, ваши устройства будут переключаться с одной сети на другую.
Использовать стороннюю прошивку
Это способ, как подключить роутер в качестве WiFi репитера, если на самом устройстве данной функции по умолчанию нет. Помните о рисках, связанных с установкой сторонних прошивок: вы теряете гарантию и делаете всё на свой страх и риск.
- Скачайте стороннюю прошивку, которая поддерживает функцию репитера: OpenWRT, Gargoyle, DD-WRT или какую-то другую.
- Зайдите в «Системные инструменты» веб-интерфейса и выберите нужную прошивку. Сделайте обновление вашего аппарата на неё.
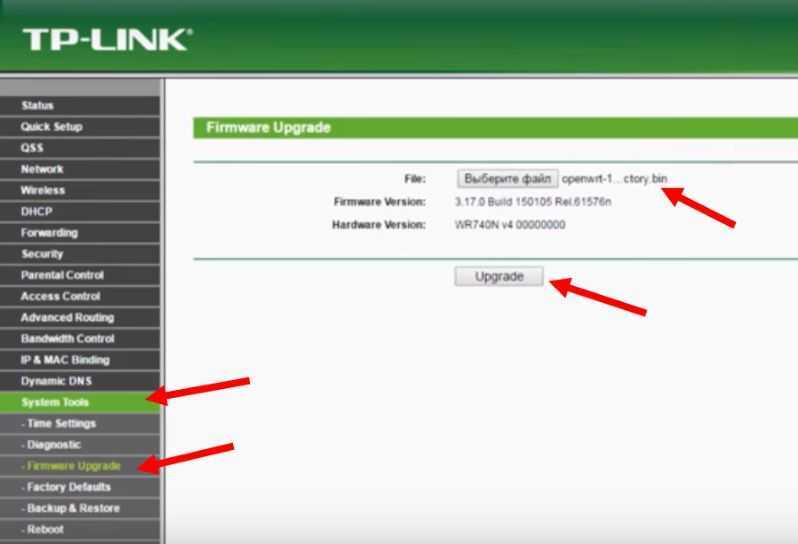
Перейдите в Network, DHCP and DNS и отключите DHCP.
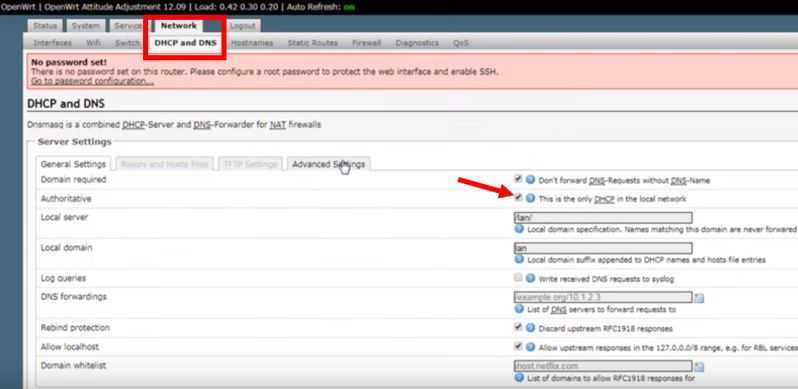
- Перейдите в Network – WiFi и нажмите Scan. Найдите сеть, которую вам нужно расширить. Далее введите пароль от неё.
- Перейдите в Network – WiFi и нажмите Add. В открывшемся окне в параметре Mode выставите Client – это режим репитера. Также назовите вашу сеть и выставьте галочки напротив lan и wwan.
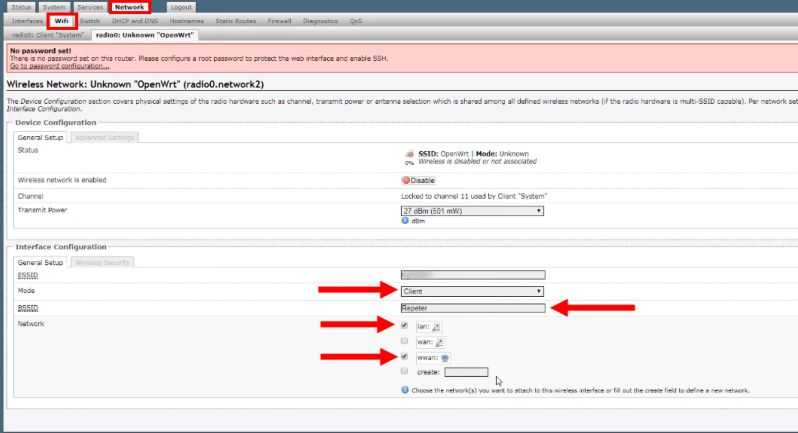
На вкладке Wireless Security определите тип шифрования и пароль сети.
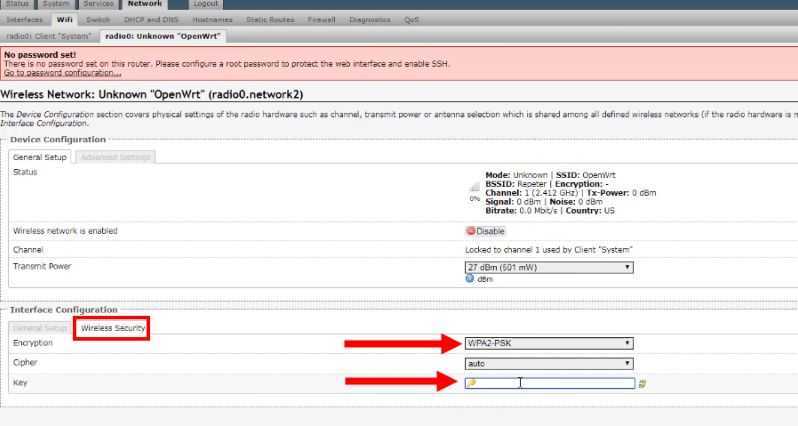
Всё готово! Теперь вы можете использовать роутер как репитер с помощью кастомной (пользовательской) прошивки маршрутизатора.
Лучшие модели среднего ценового сегмента
Модели из средней ценовой категории обладают характеристиками на порядок выше, чем низкобюджетные экземпляры. Такие устройства покрывают большее пространство и могут поддерживать более стабильную передачу сигнала.
Рейтинг усилителей WiFi среднего сегмента на основе отзывов Я.Маркет
4.6
4.5
4.5
4.5
TP-LINK RE220
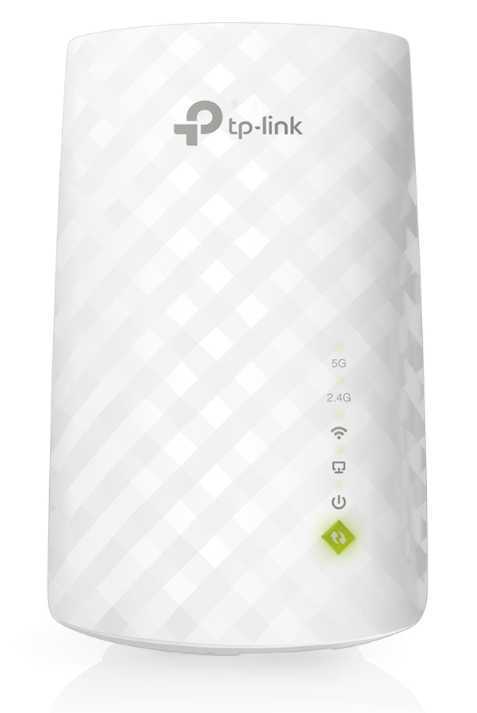
Репитер с тремя мощными антеннами, который обеспечивает стабильный сигнал даже в «слепых» зонах. Поддерживает сопряжение с большинством бюджетных и премиальных маршрутизаторов.
| Рабочий диапазон | 2.4/5 ГГц |
| Wi-Fi стандарт | b, g, n, ac |
| Скорость соединения | 750 Мбит/с |
| Антенны | 3 внутренние |
| Усиление передатчика | 20 dBm |
Есть встроенный двухдиапазонный модуль и Ethernet-разъем, который дает возможность использовать усилитель как адаптер с проводным подключением. Имеется LAN-порт с точкой доступа, скорость которой достигает 100 Мбит/с.
TP-LINK RE205

Усилитель для Wi-Fi роутера, отличающийся высокой дальностью действия. На корпусе есть светодиодные индикаторы, которые можно отключать в ночное время суток. Имеется разъем для подключения Ethernet-кабеля, через который можно также подсоединять телевизор, если на нем нет встроенного модуля Wi-Fi.
| Рабочий диапазон | 2.4/5 ГГц |
| Wi-Fi стандарт | b, a, g, n, ac |
| Скорость соединения | 733 Мбит/с |
| Антенны | 2 внешние |
| Усиление передатчика | 19.5 dBm |
Управление прибором осуществляется через веб-интерфейс или фирменное мобильное приложение. Может выдерживать сильные температурные колебания и использоваться в качестве точки доступа.
TP-LINK RE365

Репитер со встроенной проходной розеткой, что позволяет подключать к прибору сразу несколько устройств напрямую. Может покрывать большую площадь без потери скорости сигнала. На корпусе есть встроенный индикатор, помогающий отслеживать активность прибора.
| Рабочий диапазон | 2.4/5 ГГц |
| Wi-Fi стандарт | b, a, g, n, ac |
| Скорость соединения | 1167 Мбит/с |
| Антенны | 2 внешние |
| Усиление передатчика | 18 dBm |
Есть LAN-порт, позволяющий настроить проводное подключение через Ethernet-кабель, что дает возможность использовать усилитель в качестве точки доступа. Имеется поддержка технологии Mesh и автоматическое включение ночного режима.
Tenda A18

Усилитель Wi-Fi сигнала для использования в квартирах и с площадью более 120 квадратных метров. Высокая скорость передачи данных позволяет без проблем использовать даже не самый сильный сигнал Wi-Fi для просмотра видео в 4К и прохождения онлайн-игр.
| Рабочий диапазон | 2.4 / 5 ГГц |
| Wi-Fi стандарт | b, g, n, ac |
| Скорость соединения | 867 Мбит/с |
| Антенны | 2 внешние |
| Усиление передатчика | 16 dBm |
Устройство может работать в режиме WISP-повторителя и совместим с маршрутизаторами других производителей. Настройка производится при помощи веб-интерфейса, есть поддержка двухканальной передачи данных.
Режим повторителя на роутерах TP-Link
Как уже было сказано, производитель роутеров TP-Link не включил в функционал устройства функцию репитера. Однако и TP-Link вполне может играть роль повторителя.
Есть два способа заставить его это делать.
Первый — прошить роутер сторонней прошивкой DD-WRT. Она отлично работает с устройствами TP-Link и режим репитера в ней есть. Однако использование альтернативной прошивки ведёт к потере гарантии. Поэтому, если вы не хотите использовать DD-WRT, можно включить ваш роутер в режиме WDS (мост).
От режима повторителя WDS отличается только тем, что используется он не для расширения радиуса сети, а для объединения двух роутеров, подключённых к интернету, в одну сеть. В вашем случае это будет означать, что вы получите две сети Wi-Fi со своими именами (SSID) и паролями, и скорость интернет будет делиться пополам. Но тем не менее всё будет работать.
Для использования этой опции на главном роутере нужно задать статический канал для беспроводной сети. На разных маршрутизаторах это делается по разному, поэтому изучайте инструкцию к вашему устройству. При использовании роутеров TP-Link, например, нужно зайти в настройки беспроводной сети и в пункте «Канал» выбрать «1».
На роутере, который будет выступать в качестве репитера, нужно сменить IP-адрес. Он должен отличаться от адреса главного роутера, чтобы избежать конфликта IP. Если у главного роутера адрес 192.168.0.1, задайте репитеру 192.168.0.2. При этом следует проверить, что 192.168.0.2 не входит в диапазон адресов, раздаваемых на главном роутере сервером DHCP.
В настройках беспроводной сети укажите тот же статический канал, что и на главном роутере и поставьте галочку «Разрешить WDS». Нажимаем на кнопку «Поиск». Из списка сетей выбираем ту, к которой нужно подключиться. Выставляем тип ключа такой же как и на главном маршрутизаторе и вводим пароль.
Не забываем отключить DHCP сервер, чтобы в локальной сети он был только один — на главном маршрутизаторе.
Перезагружаем роутер. Теперь он будет получать интернет с главного роутера и ретранслировать его.
Для того, чтобы пользоваться репитером, клиентские устройства (компьютер, ноутбук, смартфон и т. д.) настраивать не нужно. Репитер делает пользование сетью максимально комфортным — несмотря на то, что у вас несколько источников Wi-Fi, беспроводная сеть будет одна и она будет работать с теми настройками, которые были заданы на главном роутере. То есть после добавления в вашу сеть репитера визуально ничего не изменится, все устройства будут продолжать работать точно так же, как и раньше.
Проверка работоспособности
В случае успешной настройки маршрутизатора в режиме ретранслятора изменения можно заметить практически сразу. То есть сигнал появится в тех точках, где его раньше не было, либо он был откровенно слабым.
Если для расширения сигнала использовался мост, тогда в удалённых от главного роутера местах будет происходить подключение ко второй созданной сети. И Интернет окажется также доступным.
Ещё для проверки правильной работы можно зайти в настройки самого маршрутизатора. Здесь нужно выполнить такие действия:
- открыть раздел с настройками;
- перейти на главный экран;
- в разделе беспроводных сетей взглянуть на статус;
- если всё работает правильно, здесь будет стоять значение Run.
Это указывает на то, что вам удалось самостоятельно настроить вспомогательное оборудование, и теперь обычный маршрутизатор функционирует в качестве повторителя сигнала беспроводной сети.
Как усилить сигнал Wi-Fi без репитера?
Есть несколько вариантов, как подключить WiFi без использования специального оборудования:
- Рекомендуется разместить роутер там, где располагается центр квартиры. То есть он одинаково отдален от всех пользователей. Тогда уровень сигнала будет равномерно распределен между клиентами.
- Установите специальное программное обеспечение и проверьте wifi на разных каналах. В идеале к каждому подключается по одному устройство. В противном случае наблюдается падение скорости.
- Обновите прошивку оборудования. Для этого рекомендуется обратиться в сервисный центр.
- В крайнем случае придется купить новый роутер.
Усилитель Wi-Fi своими руками
При желании можно изготовить Wi-Fi-усилитель самостоятельно из подручных средств, тем самым сэкономив средства. Однако стоит отметить, что польза от таких «самоделок» довольно сомнительна, а риск привести роутер в негодность очень высок. Ниже мы рассмотрим конструкции усилительных насадок направленного сигнала, которые позволяют усилить сигнал Wi-Fi, не рискуя «здоровьем» своего роутера.
Фокусирующая насадка для Wi-Fi роутера
Сигнал Wi-Fi-роутера распространяется по круговой диаграмме — по мере удаления от источника он ухудшается, а при выходе за зону уверенного приёма начинает обрываться. При необходимости сигнал можно сфокусировать и передать в нужном направлении, где покрытия роутера не хватает. Для изготовления фокусирующей насадки вам понадобится медная проволока диаметром от 0,8 до 1 мм и кусок пластика или плотного картона.
Для сборки усилителя понадобится кусок обычного картона и несколько отрезков проволоки длиной 48 мм
Сборка насадки осуществляется в следующей последовательности:
- Из картона вырезаем насадку длиной 15 см с небольшим утолщением в зоне крепления на антенну роутера.
- Размечаем насадку и прокалываем отверстия для установки проволочных диполей в соответствии со схемой.
- Устанавливаем диполи — кусочки проволоки длиной 48 мм. Их размер рассчитан исходя из длины волны диапазона Wi-Fi.
- Надеваем насадку на штатную антенну роутера и проверяем, насколько увеличился радиус действия сети.
Такая насадка даёт до 10 дБ усиления, при этом диаграмма принимает направленную форму, то есть Wi-Fi сигнал стабильно транслируется по большей части только в одну сторону.
Если роутер имеет две антенны, то нужно сделать две насадки
Видео: усилитель Wi-Fi на 8 dB
Усилитель из алюминиевой банки
Усилитель Wi-Fi сигнала из алюминиевой банки — это, пожалуй, самый простой способ усилить и стабилизировать Wi-Fi сеть в пределах небольшого радиуса. Этот тип усилителя также делает сигнал направленным.
Для изготовления такого устройства понадобится алюминиевая банка ёмкостью 0,5 л и обычный строительный или канцелярский нож.
Для изготовления Wi-Fi-усилителя понадобится роутер, алюминиевая банка и канцелярский нож
Сборка насадки осуществляется по простой схеме:
- Отрезаем от банки дно примерно на четверть высоты.
- Большая часть банки разрезается по длинной стороне, но не до конца, чтобы её верхнюю крышку с отверстием можно было отогнуть.
- Полученная деталь надевается на антенну.
Чтобы насадка сидела на антенне более плотно, отверстие в банке можно уплотнить поролоном, бумагой или любым другим материалом.
Видео: как сделать усилитель Wi-Fi бесплатно и просто
Wi-Fi-усилители расширяют покрытие сети и стабилизируют сигнал без необходимости замены роутера. Каждый из перечисленных вариантов имеет свои достоинства и недостатки, с учётом которых можно подобрать наиболее подходящее для каждой ситуации решение.
Как настроить вай фай репитер
Перед тем как приступить к настройке повторителя, необходимо на вашем роутере выставить фиксированный канал. Зачастую большинство мастеров в графе «Channel» или «Канал» ставят автоматический. Это когда маршрутизатор по мере зашумленности радиоэфира выставляет оптимальный канал. Для работы с репитером это не очень хорошо, потому что при частой смене каналов репитер будет отваливаться.
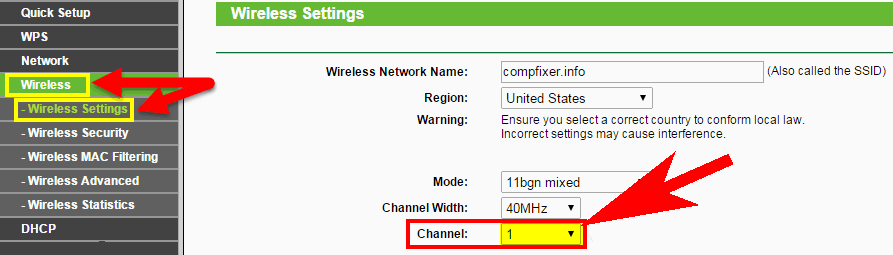
Начнем настройку:
- Настраивать первый раз желательно вблизи от роутера, чтобы сигнал между устройствами был устойчивый.
- Соединить репитер с роутером можно двумя способами: Первый — при помощи патч-корда, который нужно вставить в порты на устройствах LAN. Второй — по Wi Fi, имейте в виду, не каждая модель это умеет делать. Быстрее и проще, наверное, все же кабелем, но решать вам.

Дальше на компьютере, который подключен к сети, откройте браузер и пропишите в адресной строке IP повторителя. Узнать какой айпи адрес у ретранслятора совсем не сложно, внимательно посмотрите на корпусе, должно быть там написано. Там же вы найдете и логин с паролем, для входа.
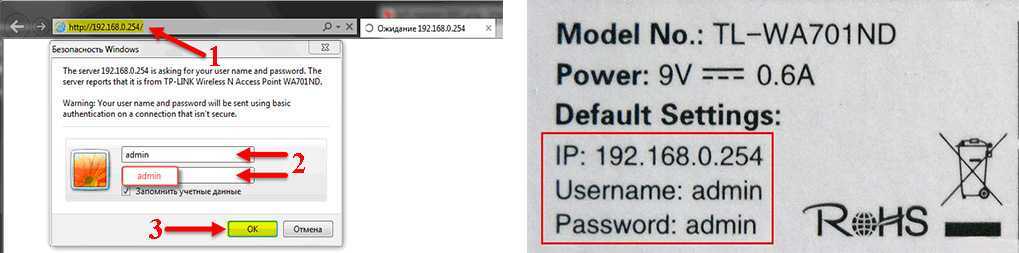
После ввода пароля и логина вы попадете на страницу настроек репитера. Здесь необходимо нажать на вкладку «Repeater». После нажатия появиться окно с доступными для подключения сетями.
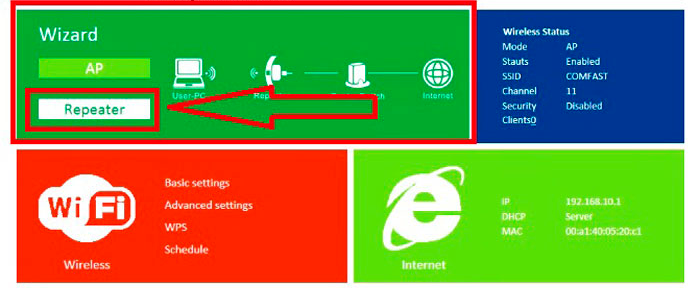
Выбираем свою сеть, прописываем внизу пароль к маршрутизатору. Жмем «Применить». Все готово, теперь вы знаете, как можно настроить повторитель WiFi.
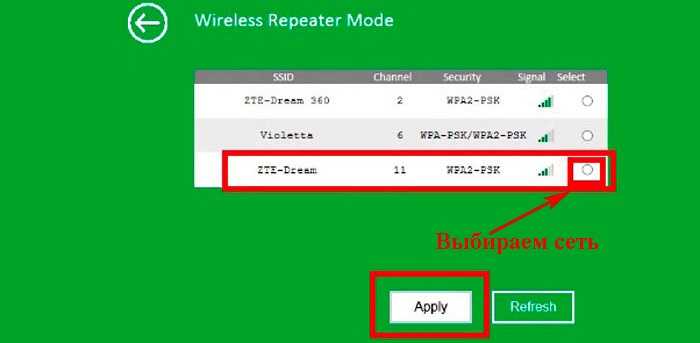
Соединение с помощью кнопки WPS
На некоторых моделях есть режим подключения WiFi Protected Setup (WPS). Кнопку wps на роутерах можно найти на корпусе. При нажатии на неё репитер выполнит подключение к роутеру без выбора сети, а также без ввода пароля. После нажатия этой кнопки необходимо в течении 1-2 минут нажать такую же кнопку на роутере. Если уровень сигнала между устройствами допустимый, тогда повторитель будет дублировать маршрутизатор.
































